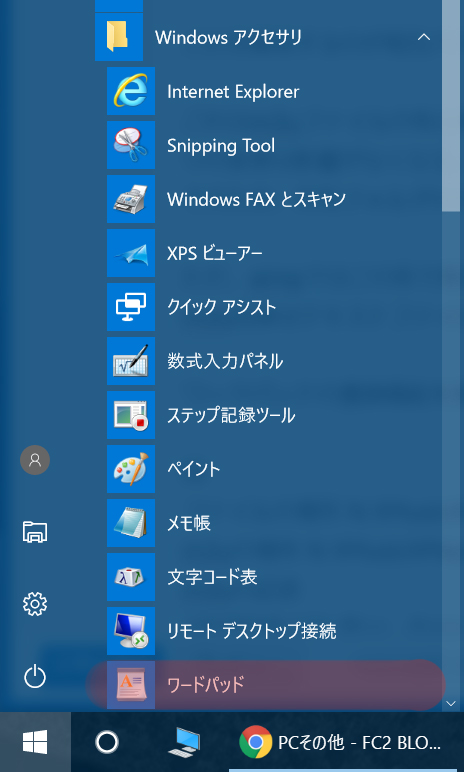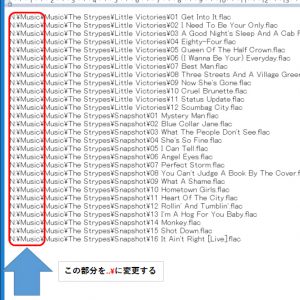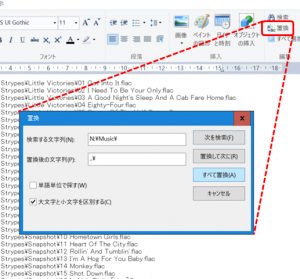m3uで作成したプレイリストを共有フォルダで使用する方法を書いていきます
widnwosには共有フォルダという機能があります
これを利用することで同じネットワーク内のPC等でファイルを共有することができます
ただ、共有フォルダに保存してあるプレイリストをほかのPCで再生しようとしてもファイルが見つからないため、使用することはできません
今回はこの共有フォルダに保存してあるプレイリストを利用できるようにする方法を書いていきます
使用するもの
・ワードパッド(Windows標準のソフト)
共有フォルダの設定(省略)
プレイリストの作成(省略)
その際プレイリストのファイル形式はm3uにしてください
また、このプレイリストを保存する場所も重要です!
絶対に音楽ファイルと同じドライブ(CドライブとかDドライブとか)に保存してください
私の場合は以下のような階層構造となっています
プレイリスト:N:\Music\Playlist\
プレイリストファイル(m3u)の書き換え
ワードパッドはWindowsアクセサリーに収録されています
ワードパッドのほかにテキストファイルが編集できるソフトでしたらなんでも大丈夫です
プレイリストファイルを開くと以下のようにプレイリスト内の音楽ファイルのパス(ファイルの場所)がズラッと表示されます
もし、プレイリストがN:\Playlistだった場合、書き換える場所はN:\となります
この辺は解説で説明します
ただ、ひとつひとつ書き換えると大変なのでワードパッドの置換機能を使用します
解説
今回の作業は絶対パスを相対パスに変更するものです
絶対パス
絶対パスでは以下のようにファイルを探します
相対パス
(起点となる場所はN:\Music\Playlist\です)
..\の意味
今回の場合、起点となる場所はプレイリストが保存されているN:\Music\Playlist\です
相対パスは一つ上位のフォルダを表す場合..を使用します
今回N\Musicの部分を..\と書き換えた理由は以下のように起点となるプレイリストが保存されているフォルダの上位フォルダがN\Musicであるからです
プレイリスト:N:\Music\Playlist\
なので..一つに書き換えました
もしプレイリストの保存されているフォルダと音楽ファイルの保存されているフォルダの共通フォルダがN\Music\Musicであった場合はN\Music\Musicを..\..\と書き換えます
共有フォルダで絶対パスのプレイリストが使用できない理由
\\pcの名前\N\Music\…….(赤字の部分が追加されてしまう)
なぜなら相対パスでは起点となる場所からファイルを探すからです