以下の記事で紹介していたMovesという位置情報アプリがサービスを終了してしまったので、今回その代替となる方法としてGoogleのロケーション履歴を利用した方法を紹介します。
結構見てくれていた人が多かったのに代替となる方法の紹介が遅くなりまして申し訳ありません💦
Movesより精度は悪いですが、現状では常時GPSデータを記録してくれて、スマホのバッテリーをそこまで食わないものはこれくらいしかありませんでした。
 Lightroomで写真に位置情報を追加する方法1~GPSデータの取得~
Lightroomで写真に位置情報を追加する方法1~GPSデータの取得~
Lightroomで写真に位置情報を追加する方法は以下の記事で解説しています。
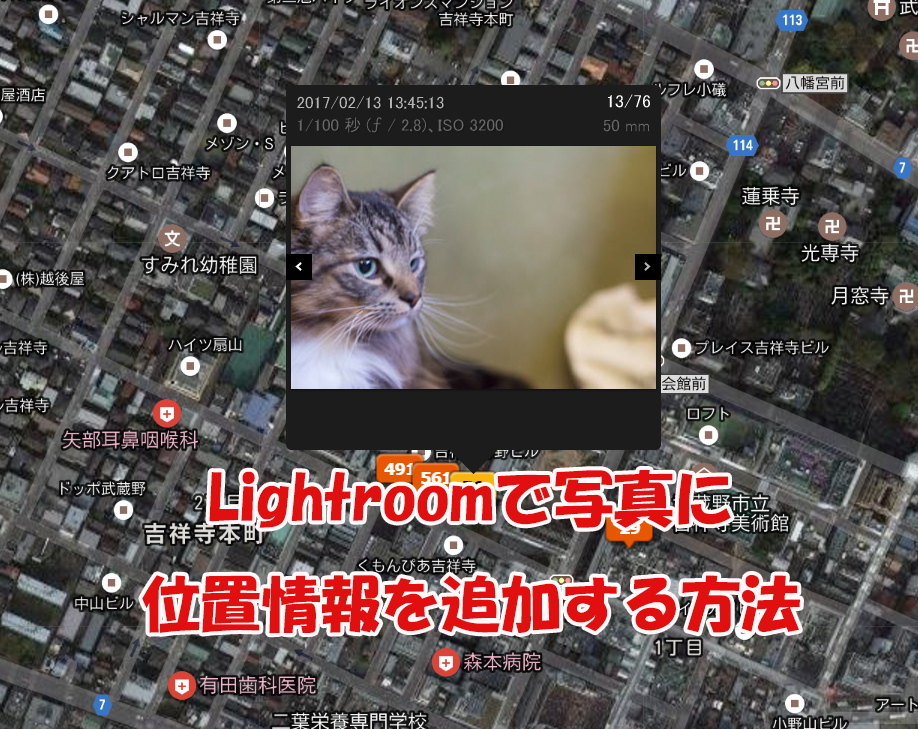 Lightroomで写真に位置情報を追加する方法2~LightroomでGPSデータの追加~
Lightroomで写真に位置情報を追加する方法2~LightroomでGPSデータの追加~
Googleのロケーション履歴をKMLファイルとしてダウンロード
Googleのロケーション履歴をダウンロードするにはGoogleアカウントの画面に行きます。
左メニューに「データとカスタマイズ」があるのでそれをクリックします。
移動した画面をスクロールしていくと「データをダウンロード」があるのでそれをクリックします。
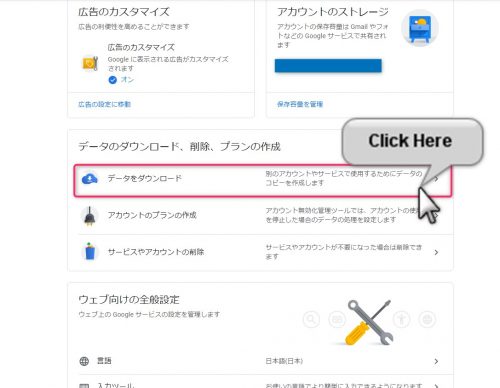
移動すると画像のような画面になるので、まずは「選択解除」をクリックします。そして、画面をスクロールし、下の方にある「ロケーション履歴」にチェックを入れます。
チェックを入れたらチェックのすぐ左にある▼みたいなものをクリックすると形式を選択できるので、必ず「KML」にしてください。
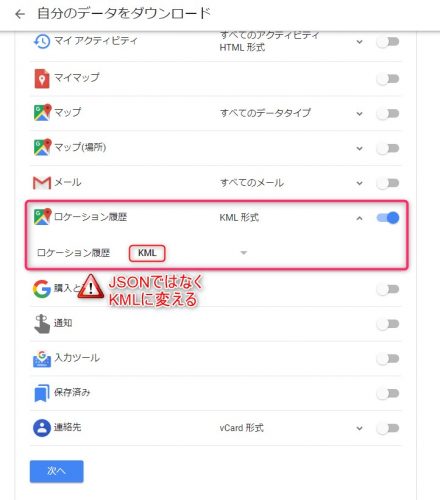
「次へ」をクリックすると画像の画面になります。
ここはダウンロードするファイルの形式とサイズ、ダウンロード方法なので、好みで設定してください。
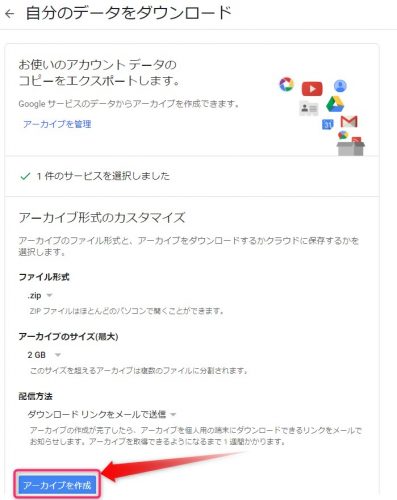
「アーカイブを作成」をクリックすると画像のように準備中という画面になります。数時間~数日と書いてありますが、暫く待つと完了しています。
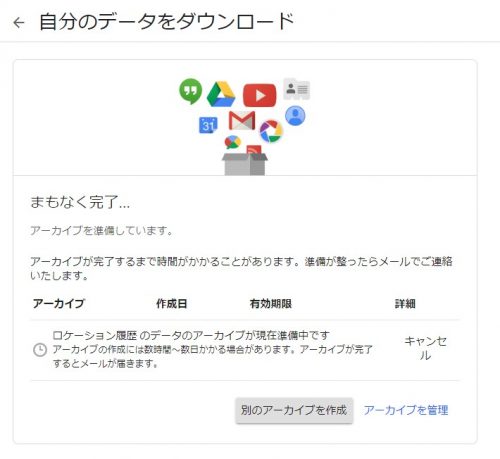
完了したら以下の画面になるので、ダウンロードをクリックするとファイルがダウンロードされます。
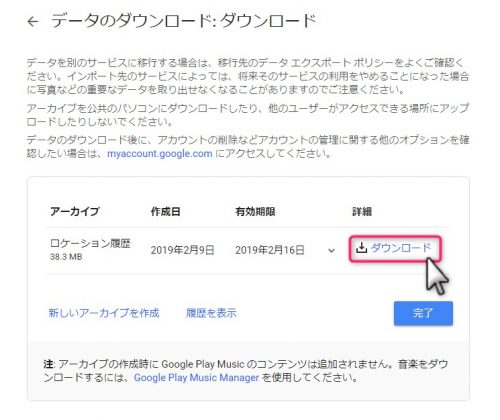
ちなみにGoogleマップのタイムラインから直接個別の日付のKMLはダウンロードできるのですが、何故か後述するGPSBabelで変換ができませんでした。
なので、めんどくさいですがアーカイブを作成してデータをダウンロードしましょう。
GPSBabelでKMLファイルをGPXファイルに変換
先程ダウンロードした「KML」というファイル、そのままではLightroomで使用することができません。
Lightroomで使用するには「GPX」というファイルに変換しなくてはなりません。
そこで使用するのがGPSBabelというソフトです。
GPSBabelのダウンロード
以下のサイトからGPSBabelをダウンロードします。
ページの下部にインストーラーのリンクがあるので、そこから自分の使用しているOSに合うものをダウンロードします。
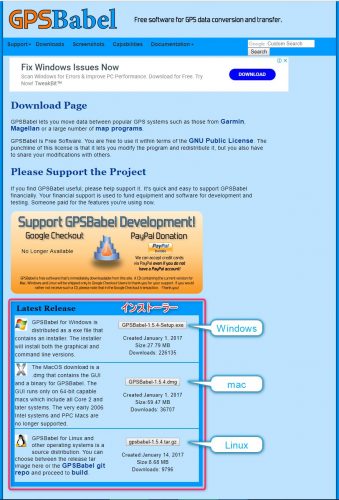
インストールは画面に従ってそのまま行えばよいかと思うので割愛
GPSBabelでKMLからGPXへ変換する方法
インストールしたGPSBabelを起動させ、まずは「Format」を選択します。
- Inputは「Google Earth (keyhole) Markup Language」⇒ようはKMLのことです
- OutputはGPX XML」
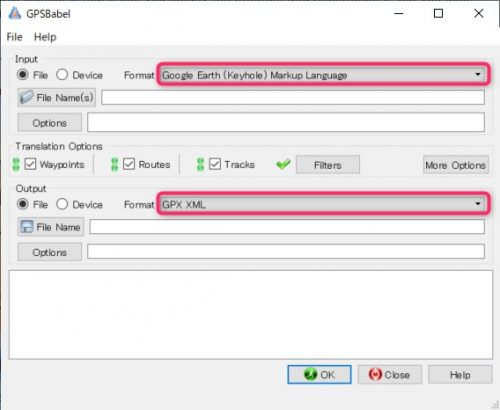
Formatを選択したら「File Name」を指定します。
- Inputでは先ほどダウンロードしたKMLファイルを参照
- Outputでは作成するGPXファイルの保存先と名前を指定
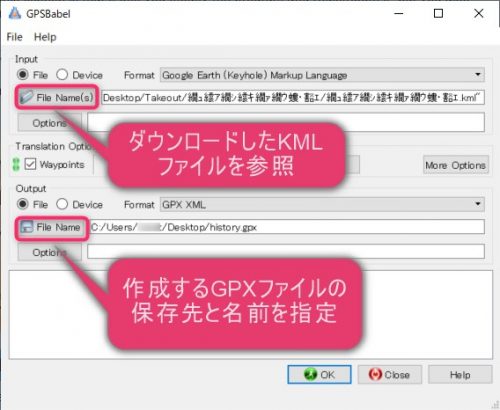
次に「Filters」をクリックします。
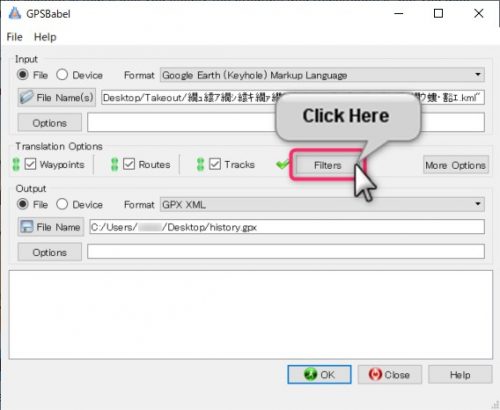
Filterの設定画面が表示されたら、以下の項目にチェックマークを入れます。
- Start
- Stop
- Local Time
- Marge
- Split by Date
「Start」と「Stop」では更に日付も指定します。
ここで指定した日付が作成するGPXファイルに含まれるGPS情報となります。
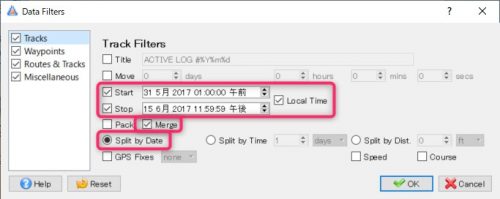
平日通勤、休日たまに外出の私は半月分くらいがギリギリかちょっと超えるくらいでした。
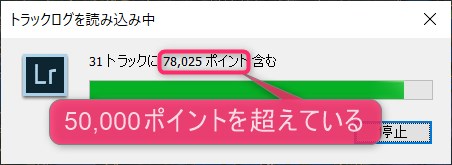
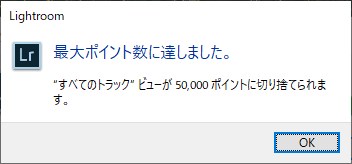
Filter設定を終えて「OK」ボタンをクリックすると変換作業がスタートします。
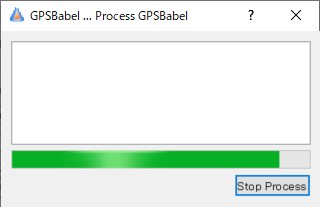
変換が終了すると成功しましたとメッセージが表示されます。
これで指定した場所にGPXファイルが作成されています。
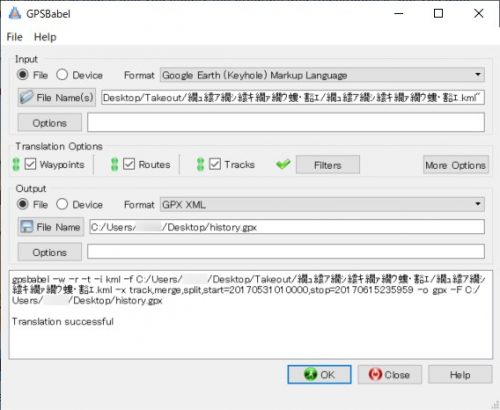
Lightroomで位置情報を追加するには
Lightroomで位置情報を追加する方法は以下の記事で紹介していますのでそちらを参照ください。


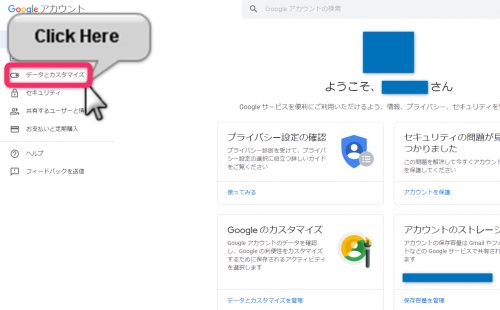

はじめまして、こんばんは。
私もKMLファイルを直接DLしてGPSBabelにて変換、失敗して「キーーーーーっ」となっていましたところ、貴方様の記事が見つかりました。有り難うございました。
大変助かりました。