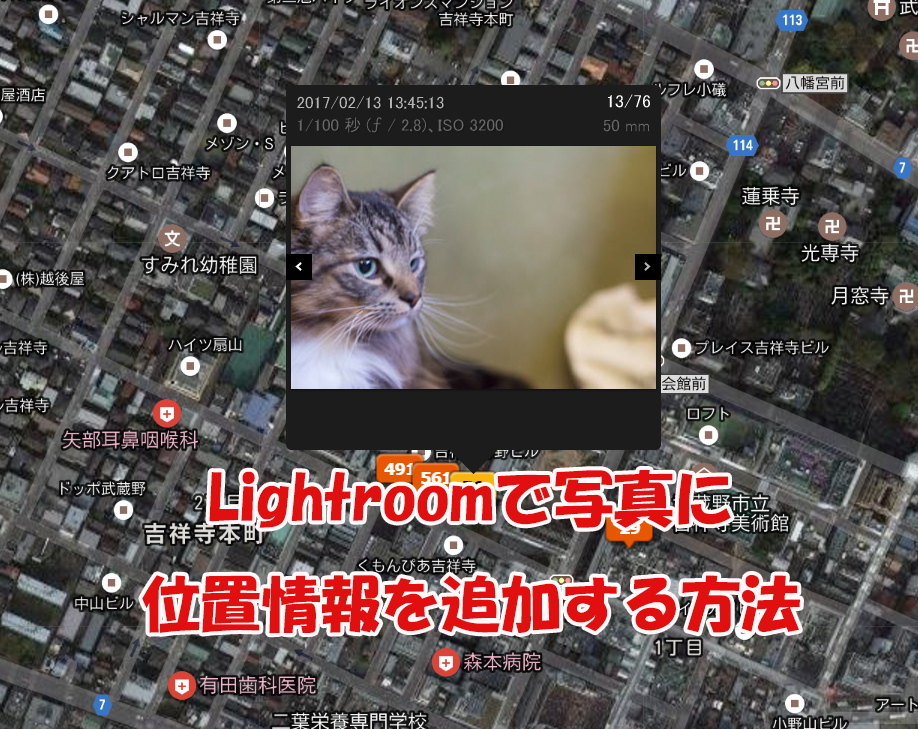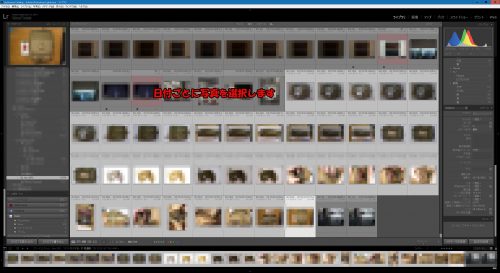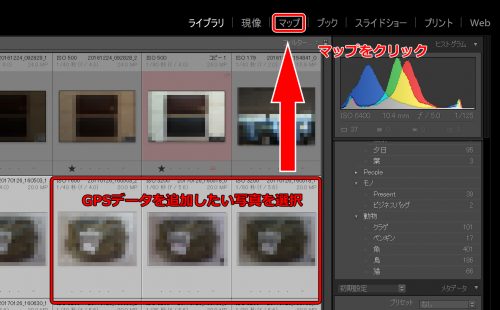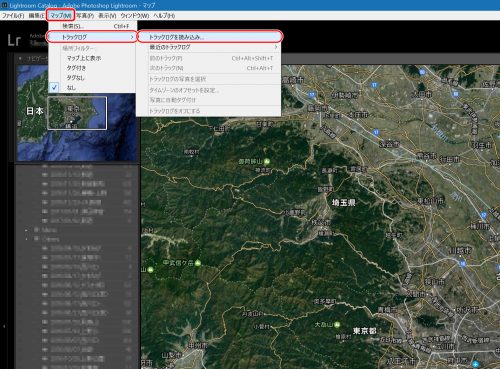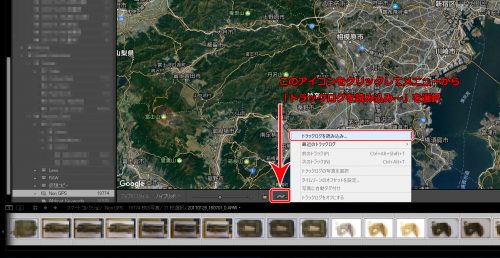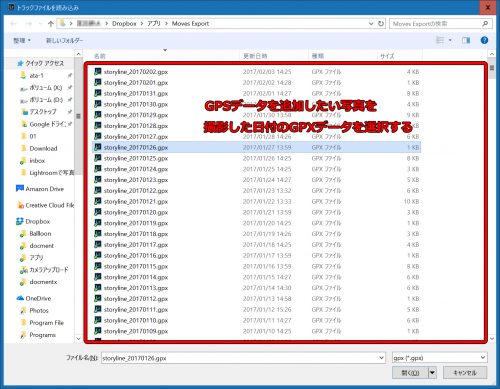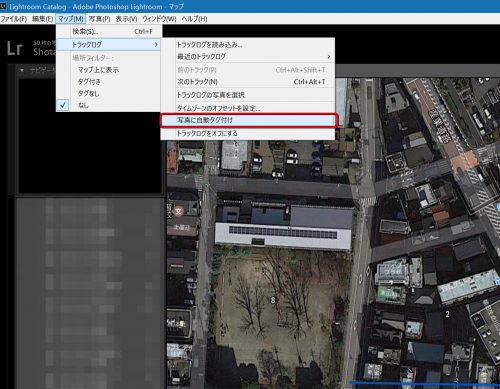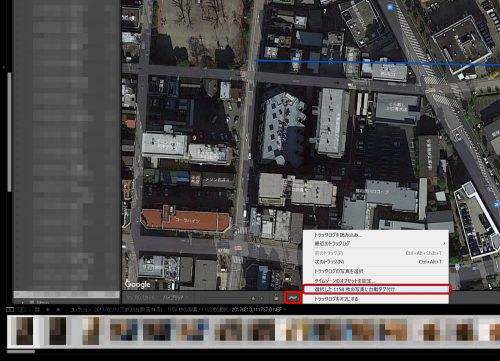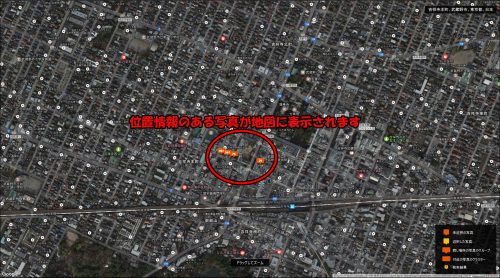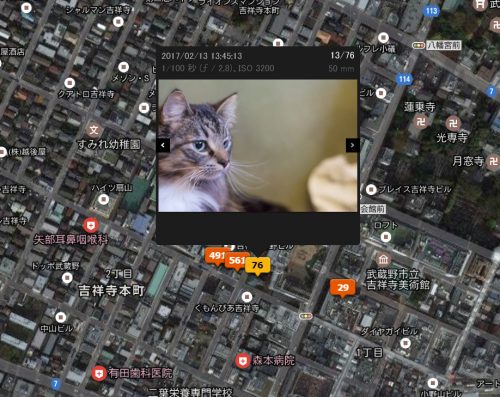前回の記事から大変、大変、時間が立ってしまいました。
申し訳ございませんm(__)m
やっと記事ができましたので、第2弾となるLightroomでGPSデータを追加する方法を紹介します。
Adobe Creative Cloud フォトプラン(Photoshop+Lightroom)
↓GPSデータの取得方法です。
 Googleのロケーション履歴からLightroomで使用できるGPSファイル「GPX」を取得する方法
Googleのロケーション履歴からLightroomで使用できるGPSファイル「GPX」を取得する方法
Lightroomに写真を取り込む
こちらは普通にLightroomを使用しているかたなら大丈夫だと思うので省略します。
位置情報を追加したい写真の選択
写真をLightroomに取り込んだら、位置情報を追加したい写真を選択します。
この時、日付ごとに写真を選択するとあとで作業しやすいです。
GPXファイルの読み込み
右上から「マップモジュール」を開きます。
トラフィックログ(GPXファイル)の読み込み
右上の「マップメニュー」か地図の下にある「アイコン」から「トラフィックログを読み込み…」を選択してください。
読み込みウィンドウからGPXファイルの保存されているDropboxのフォルダを選択します。
写真を撮影した日付のGPXファイルを選択します。
Movesから自動取得したGPXファイルは日付がファイル名になっています。
GPXファイルが日付ごとになっているため、はじめに説明したとおり、選択する写真は日付ごとにまとめたほうが作業しやすいです。
位置情報の追加
右上の「マップメニュー」か地図の下にある「アイコン」から「自動タグ付け」を選択します。
処理が終わると選択した写真に位置情報が追加されます。
地図上で写真の位置を見る方法
Lightroomのマップ機能で写真の撮影場所が地図で見られます。
位置情報を追加するときと同じようにマップモジュールを開くと地図上に以下のような形で写真が表示されます。
上記のマークをクリックすると写真が表示されます。
どんなところで写真を撮影してきたのか視覚的にわかるので大変便利です。
特に旅行などした後にはご家族や友人と地図を見ながら「こんなところいたねー」と思い出をより鮮明に思い出せるのではないでしょうか。
ぜひぜひ皆様も活用してみてください。
Adobe Creative Cloud フォトプラン(Photoshop+Lightroom)