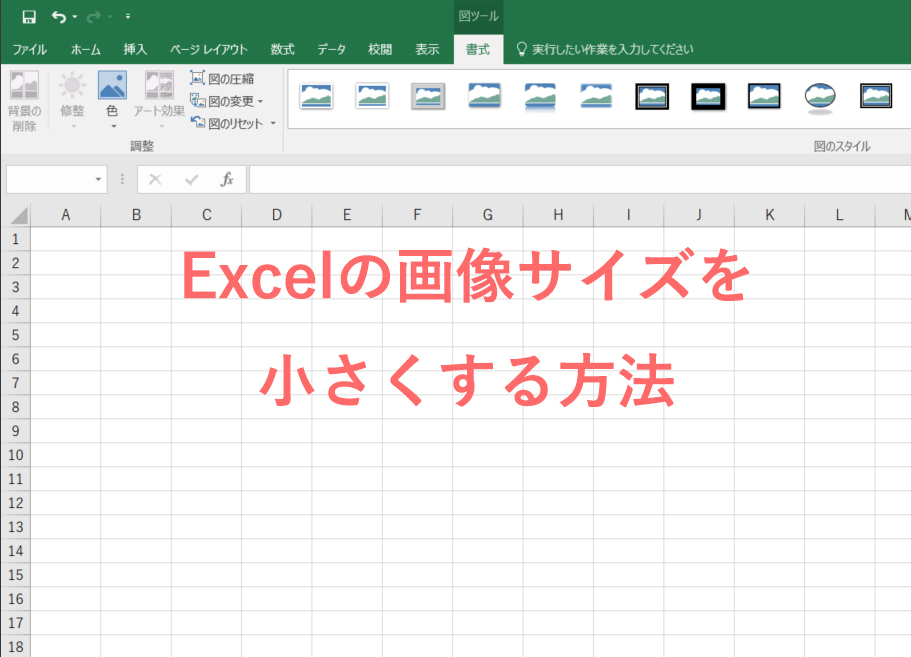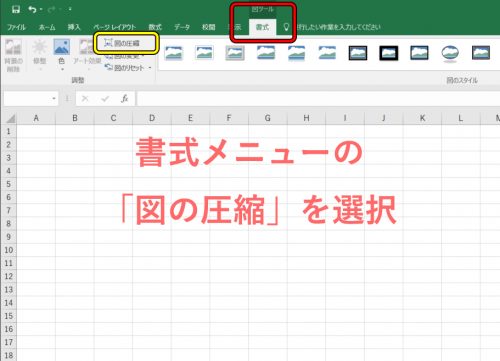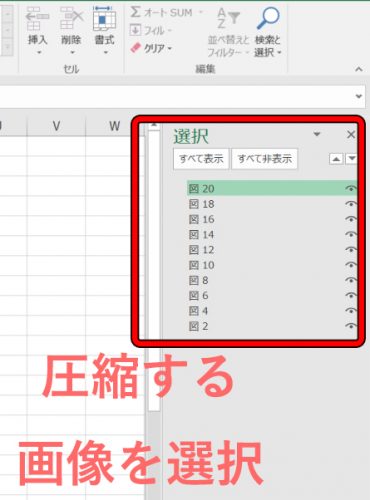私もよく仕事でExcelを使うのですが、どうしても画像を挿入するとファイルサイズが大きくなってしまいます。
特に2MBを超えてしまうとメールで送るには失礼なサイズになってしまって使い勝手が悪いです。
なので、今までは別のソフトで事前に画像サイズを小さくしていました。
それがなんと最近Excelで画像の圧縮が使えると気づきました。
別のソフトを使わなくて簡単な作業ですむのでここでも紹介します。
画像を圧縮する方法
画像を挿入するとExcelのリボンメニューに「書式」が追加されます。
まずはそれを選択します。
(「書式」メニューが表示されていない場合は挿入した画像をクリックすると出てきます。)
そして書式メニューの中の「図の圧縮(黄色い枠)」を選択します。
すると「画像の圧縮」ウィンドウが開きます。
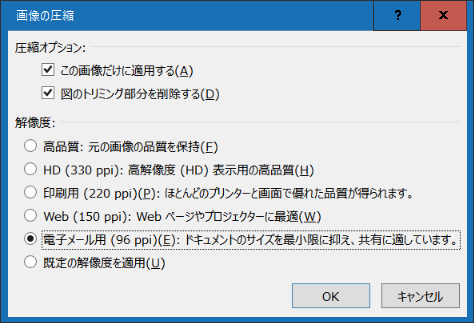
「圧縮オプション」は画像の通りで良いと思いますが、トリミング部分を削除したくない場合は2つ目のチェックははずすようにしてください。
後々でトリミングした部分をもとに戻すことができなくなります。
「解像度」はこれだけではどの解像度でどの程度サイズが小さくなるのかわかりませんね。
なので実際に圧縮してみました。
どの解像度を選べば見た目もよくファイルサイズが小さくできるのか
実際に10枚の画像を圧縮した結果が以下のとおりです。
| 2000万画素画像 | 800万画素画像 | 圧縮率 | |
|---|---|---|---|
| 元サイズ | 8.27MB | 9.03MB | 0% |
| HD(330ppi) | 8.27MB | 9.03MB | 0% |
| 印刷用(220ppi) | 8.27MB | 9.03MB | 0% |
| Web(150ppi) | 1.12MB | 1.11MB | 12~14% |
| 電子メール用(96ppi) | 550KB | 579KB | 6% |
| 既定の解像度を適用 | 8.27MB | 9.03MB | 0% |
Webと電子メール用だけしか圧縮されないという結果になりました。
まあ、圧縮されるとWebでも2MBを下回るようになるのでこの2つはつかえます。
逆に言うとそれ以外は使い物になりませんね(;´∀`)
また、HDで圧縮するとはじめの1回だけサイズが2倍になり、ファイルを閉じてやり直すと表の結果となりました。
もしこのようなことが起きたらファイルを閉じてやり直すといいかもしれません。)
複数の画像をまとめて圧縮する方法
複数の画像を圧縮する場合は、書式メニューの中から「オブジェクトの選択と表示」を選択します。
すると右側に画像のようなメニューが表示され、その中に挿入されている画像の名前が表示されます。
その中から圧縮したい画像を選択(Ctrl + クリック)して、あとは先程の手順で圧縮すれば完了です。